E-file Manager
The E-file Manager organizes and tracks the status of e-files that were created from your returns.
To open E-file Manager, click the E-file menu; then, select E-file Manager.
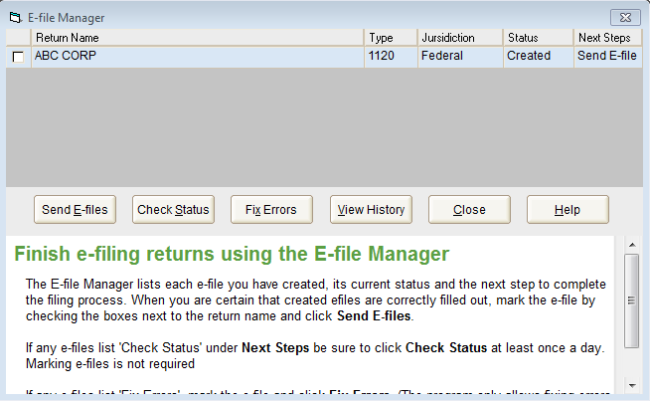
|
Field or Button Name |
Description/Function |
|---|---|
|
Return Name |
Displays the name of the return. |
|
Type |
Displays the tax package type (such as 1120, 1120S, 1065, etc.) |
|
Jurisdiction |
Indicates the jurisdiction of the return: is it Federal, or is it for a specific state? |
|
Status |
Tells you where the e-file is in the overall e-file process. The previous screenshot shows that the e-file has been Created. For all statuses, see E-file Statuses. |
|
Next Steps |
Tells you the next step in the e-filing process. For example, the previous screenshot shows that the next step in the process is to send (or transmit) the e-file. Consequently, after selecting or marking the e-file, you would click the Send E-files button to transmit it. |
|
Send E-files button |
For the marked return, opens the E-file dialog box from which you can transmit the e-file. See Transmitting E-files. |
|
Check Status button |
For the return checked in the E-file Manager, this button opens the E-file dialog box check the status of and e-file. |
|
Fix Errors |
Opens the list of errors in the Interview portion of the screen for the highlighted return. |
|
View History |
Opens the Acknowledgement History dialog box. See Acknowledgement History. |
|
Close button |
Closes the E-file Manager. |
|
Help button |
Opens Help Central to the E-file Manager help topic. |
You can only delete an e-file from the E-file Manager if it has a Created or Rejected status. E-files with any other status cannot be deleted.
See Also: